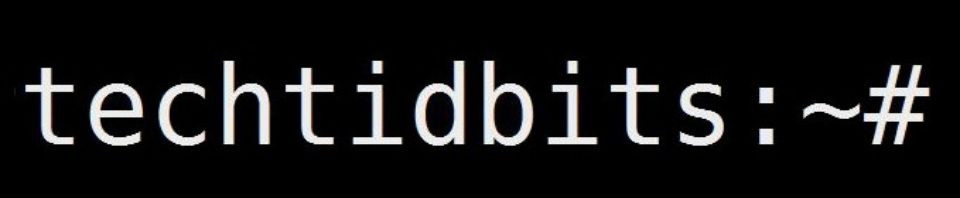After removing that XP Antivirus 2011 malware, I had two XP machines that did not have the Automatic Updates service even installed, and therefore it would not run. After some googling I found the Microsoft KB883614 that addresses both this problem, and that of the BITS (Background Intelligent Transfer Service) missing. I’ve copy/pasted it for simplicity.
The Automatic Updates service is missing
To reinstall the Automatic Updates service, follow these steps:
- Click Start, click Run, type the following command, and then click OK:%windir%\System32\rundll32.exe setupapi,InstallHinfSection DefaultInstall 132 %windir%\inf\au.inf
- If you are prompted to insert your operating system CD, type the following path in the Copy files from box, and then click OK:%windir%\ServicePackFiles\i386
Note This location contains the most recently updated service pack files. If you cannot use this path to copy the required files from, insert your operating system CD, and then click OK.
The Background Intelligent Transfer Service is missing
To reinstall the Background Intelligent Transfer Service, follow these steps:
- Click Start, click Run, type the following command, and then click OK:%windir%\System32\rundll32.exe setupapi,InstallHinfSection DefaultInstall 132 %windir%\inf\qmgr.inf
- If you are prompted to insert your operating system CD, type the following path in the Copy files from box, and then click OK:%windir%\ServicePackFiles\i386
Note This location contains the most recently updated service pack files. If you cannot use this path to copy the required files from, insert your operating system CD, and then click OK.